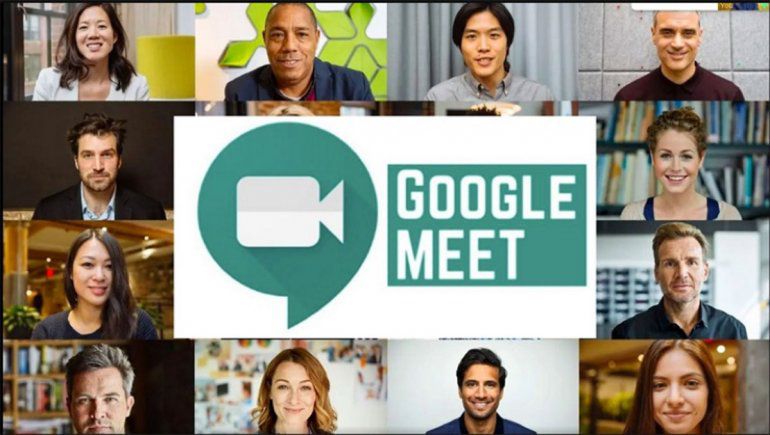A traves de una extension en Google Chrome los usuarios pueden personalizar las videollamadas en Google Meet.
Viernes, 11 de septiembre de 2020.
Por suerte, para los usuarios de Meet, ahora en el Chrome Web Store del navegador de Google se puede encontrar la extensión Visual Effects for Google Meet.
Esta extensión permite al usuario aplicar diferentes efectos a la imagen tomada por la cámara. Desde poner una imagen detrás, como estuviésemos en un croma, hasta congelar la imagen si queremos simular problemas de conexión.
Cómo usar Visual Effects for Google Meet
Para usar Visual Effects for Google Meet simplemente los usuarios deberán descargar la extensión en la tienda de aplicaciones y extensiones de Google Chrome y añadirla al navegador como lo harían con cualquier otra extensión.
Con la extensión instalada, en las videollamadas de Google Meet aparecerá en la parte izquierda de la pantalla un menú con diversas opciones.
Dentro de las opciones que tendrá el usuario podrá optar por efectos como la imagen invertida, desenfoque, fondo virtual , pixelado, contraste o congelado, cuyo uso de esta ultima opción sea puesta en práctica por más de una persona que busque escaparse cierto tiempo de una reunión o una clase.
Para recorrer y probar los diferentes efectos, el usuario simplemente deberá hacer scroll e irán apareciendo. Para usar el fondo virtual, no bastará solamente con hacer clic. Primero el usuario tendrá que cargar un fondo haciendo clic en Upload Background que aparecerá tras la opción y, una vez subida la instantánea deseada, ya haremos clic sobre la funcionalidad.
Hay que tener en cuenta que si el menú no nos aparece es probable que sea debido a que no hemos activado la cámara todavía en la vista previa que nos muestra Meet antes de entrar en una llamada. Si así fuese, solo hay que activarla y Visual Effects for Google Meet se iniciará automáticamente.